L'application n'a pas pu démarrer correctement. Erreur 0xc00007b
Le erreur 0xc00007b (l'application n'a pas pu démarrer correctement) Cela se produit lorsque certains fichiers Microsoft Windows sont corrompus ou endommagés par une mise à jour. Bien que cela ne soit pas dû à des raisons spécifiques, il s’agit d’une erreur courante chez les utilisateurs.
En général, cette erreur est plus fréquente dans les applications destinées à l’utilisation du multimédia (comme les jeux vidéo), car l’outil DirectX a cessé de fonctionner. Parfois, une application peut être affectée par cette erreur, alors que d’autres vont normalement.
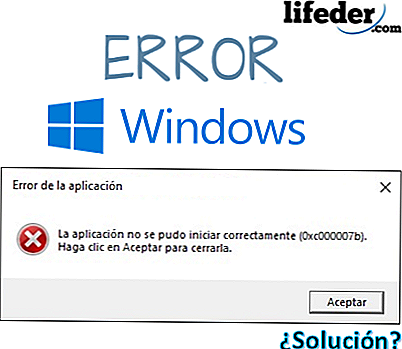
Lorsque "l'application n'a pas pu être démarrée correctement" et que vous marquez l'erreur 0xc00007b, c'est un signe que l'ordinateur a téléchargé ou déplacé des fichiers avec l'extension .DLL (bibliothèque de liens dynamiques), avec une architecture différente de celle de votre ordinateur .
L'architecture que présente votre ordinateur est importante à connaître. Il peut y en avoir deux: x86 (32 bits) et x64 (64 bits).
Cela signifie que si votre ordinateur est basé sur l'architecture 32 bits et que le programme ou l'application a téléchargé un fichier .DLL avec une architecture basée sur 64 bits, l'erreur 0xc00007b s'affiche et l'application ne peut donc pas être ouverte.
Cette erreur n'affecte pas le système d'exploitation, mais uniquement les applications présentant l'échec. Pas besoin de s'inquiéter, il n'est pas nécessaire de "formater et réinstaller le logiciel".
Index
- 1 Comment résoudre l'erreur: 0xc00007b?
- 1.1 Installer ou réinstaller Microsoft Visual C ++
- 1.2 Installer DirectX
- 1.3 Réinstaller DirectX
- 1.4 Autres solutions
- 2 références
Comment résoudre l'erreur: 0xc00007b?
Pour résoudre l'erreur 0xc00007b et supprimer le message "l'application n'a pas pu démarrer correctement", essayez plusieurs solutions alternatives qui ne nécessitent pas de réinitialiser votre ordinateur à l'état d'usine.
Pour cela, vous devez également être clair sur les circonstances possibles de cette défaillance dans les applications:
- Si vous avez été récemment affecté par des virus, peut-être des fichiers modifiés, supprimés ou corrompus avec l'extension .DLL nécessaire à son bon fonctionnement.
- Si vous avez installé un programme ou une application pour lequel vous avez autorisé la modification de bibliothèques de liens dynamiques (.DLL), ils peuvent avoir été remplacés par d'autres, ce qui peut générer une erreur.
- Si votre Windows a reçu des mises à jour Microsoft non officielles, vous avez peut-être installé des bibliothèques (.DLL) qui ne correspondent pas à l'architecture de votre système d'exploitation.
- Installation incorrecte d'un package qui fonctionne directement avec les extensions .DLL (telles que: DirectX, Microsoft Visual C ++, NetFramework).
Installer ou réinstaller Microsoft Visual C ++
Microsoft Visual C ++ est une chaîne de fichiers qui doit être installée dans le système d'exploitation pour pouvoir être utilisée par les applications programmées avec le compilateur Visual C ++.
Si vous l'avez installé sur votre ordinateur, vous devez le réinstaller et il est préférable de le désinstaller au préalable. Pour ce faire, appuyez sur le bouton Démarrer et tapez "Désinstaller un programme", puis appuyez sur ENTRÉE.

Vous verrez une fenêtre avec tous les programmes que votre ordinateur installé a. Trouvez tous les programmes qui démarrent: "Microsoft Visual C ++ ...", puis cliquez sur "Désinstaller".

La prochaine image sera la confirmation de la désinstallation. Lors de la finalisation de la chose recommandée, il serait que vous réinitiez votre équipement pour que les modifications prennent effet.
Une fois cela fait, ouvrez votre navigateur et dans le type de barre de recherche: "Microsoft Visual C ++".

Remarque: Si votre système d'exploitation est basé sur 32 bits, choisissez le lien que vous avez (x86), si vous travaillez avec 64 bits, choisissez le lien que vous avez (x64). Il est recommandé de ne saisir que des sites sécurisés tels que Microsoft pour télécharger ces types d’outils.
Une fois sur la page, sélectionnez la langue dans laquelle vous souhaitez le télécharger et cliquez sur Télécharger.
Exécutez le programme à la fin du téléchargement, pour ce faire, cliquez dessus et vous verrez la boîte de dialogue dudit installateur. Vous devez lire les conditions d'utilisation, après avoir vérifié que vous l'avez lu, cliquez sur "Installer".

Remarque: Il n'est pas nécessaire de cocher "Oui, envoyer des informations sur l'installation à Microsoft Corporation." Vous devez attendre quelques minutes pour que le programme d'installation télécharge tous les fichiers complètement.
Après le téléchargement, cliquez sur "Terminer" et redémarrez votre ordinateur pour que toutes les modifications soient apportées.
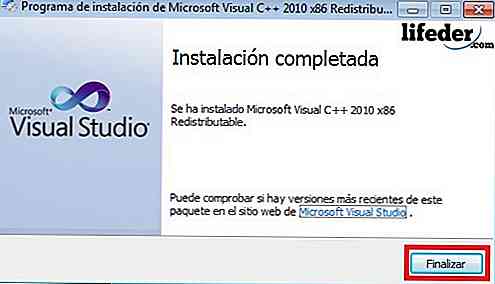
Si c'était votre problème, il devrait déjà être résolu.
Installez DirectX
L'installation de DirectX est primordiale, car c'est elle qui permet au système d'exploitation et à la plupart des applications de fonctionner directement avec le matériel vidéo et audio de votre ordinateur.
Pour l'installer dans le cas où vous l'avez supprimé:
1.- Tapez "DirectX" dans le navigateur et appuyez sur ENTER. Essayez d'entrer dans les pages officielles de Microsoft à télécharger.

Une fois sur la page, accédez à la section "Versions DirectX et mises à jour par système d'exploitation".Ici, vous devez choisir en fonction du système d'exploitation que vous avez.
Cliquez sur le lien, puis la page sur laquelle vous allez télécharger le composant s'ouvre.

Choisissez la langue de l'installation et cliquez sur "Télécharger".

Il vous redirigera vers une autre page, où vous devrez sélectionner l'architecture de votre ordinateur, puis cliquer sur "Suivant".

À la fin du téléchargement, exécutez l'outil en double-cliquant dessus.
Vous verrez une boîte Windows Update apparaître. Vous devez cliquer sur "Oui" pour que le téléchargement commence.

Vous devez attendre la fin de l'installation.

Une fois le téléchargement terminé, cliquez sur "Redémarrer maintenant".

Après le redémarrage de votre ordinateur, le composant DirectX a déjà été installé avec succès. Si c'était votre problème, ces étapes doivent être résolues.
Réinstallez DirectX
Si le composant DirectX est déjà installé sur votre ordinateur, vous devez supprimer certaines extensions .DLL.
Localisez-les dans le dossier "System32" au cas où votre système d'exploitation est 32 bits (x86) ou dans le dossier "SysWOW64" au cas où votre système d'exploitation est 64 bits.
Ouvrez "Démarrer", cliquez sur "Ordinateur".

Vous devez trouver le disque dur sur lequel votre système d'exploitation est installé. Là, cherchez le dossier "Windows" et double-cliquez dessus.

Maintenant, ouvrez le dossier "System32" en double-cliquant.

Une fois à l'intérieur, recherchez des fichiers avec l'extension .DLL, mais qui commencent par ce mot (majuscule ou minuscule) "d3dx9". Éliminez-les tous.

Une fois tous les fichiers mentionnés supprimés, vous devez installer DirectX. Pour cela, accédez à la section de cet article «Installer DirectX» et suivez les étapes.
Autres solutions
1.- Si votre application continue à afficher cette erreur, vous devez la réinstaller.
2.- Mettre à jour Windows en activant "Windows Update".
Si aucune de ces solutions ne vous a été utile et que l'erreur persiste, vous devez réinstaller Windows à partir de rien.
Références
- Microsoft Team (2018). Package redistribuable Microsoft Visual C ++ 2010 (x86). Tiré de: microsoft.com.
- Communauté Microsoft (2011). Erreur 0xc000007b dans plusieurs applications. Extrait de: answers.microsoft.com.
- Support technique Microsoft (février 2018). Comment installer la dernière version de DirectX. Extrait de: support.microsoft.com.
- Communauté Microsoft (2015). Erreur 0xc00007b. Extrait de: answers.microsoft.com.
- Support technique Microsoft (avril 2018). Qu'est-ce qu'une DLL? Extrait de: support.microsoft.com.
- Geforce (2018). DirectX 11. Extrait de: geforce.com.
- Communauté Microsoft en anglais (2012). Recevez l'erreur 0xc00007b lors de l'exécution des applications. Extrait de: answers.microsoft.com.


